In this article we will discuss how to share files between computers. But before we discuss that, we discuss the meaning first, maybe some of you don't know what File Sharing is ?
File sharing is an activity where internet users can share files with other internet users by first uploading files to a server computer and then other internet users can download the file from the server computer.
In addition, network sharing functions can also be such as ;
1. Sharing resources, such as sharing printers, CPUs, memory or hard drive pins
2. As a means of communicating, such as e - mail, instant messaging, chat
3. Access to information, such as web browsing
4. Save money, for example: printer, in the presence of a computer network one printer can be used by more than one computer
5. High reliability, for example, one computer is damaged and then the data in it is lost, then the data can still be used again on other computers that store the data
Well, after we discuss the meaning and function of file sharing, now we return to the subject of our discussion, here is how to share files as follows :
1. Set Network Sharing settings on your computer
Before you start the File Sharing process or sharing files between computers, you must first set the Network Sharing settings on your laptop. The method is as follows:
Open the Control Panel on your Windows computer
Select Network and Sharing Center
Click "Change advanced sharing settings" on the left side of the screen
In the “Advanced sharing settings " window, find the profile you are using. There are 2 profiles available, namely “Home or Work”and "Public". How do I find out? You just need to see the profile that contains the current Profile sentence.
In this section, you will be faced with several categories of settings. Here's an explanation of each category:
1. Network Discovery.
Usually when turned on, a computer connected to a network will search for other devices connected to the same network. Likewise with other computers that may be able to find your computer in the network you are using. This option serves to set whether your computer can be found by other computers or not.
2. File and Printer Sharing.
This setting must be turned on if you want to share files or share between computers. Select “Turn on file and printer sharing.”
3. Public Folder Settings.
When this setting is enabled, you can share files through the Public folder on your computer with other computers. This Public Folder is also used by all connected computers in the network that you use to access each other's data on your computer.
However, there is something to consider from this way of sharing between computers. Do not enable this setting if you are on a public network, unless you believe in the security of that network. If you are on a network within your home or office, you may enable this option.
4. Streaming Media.
This setting allows you to access multimedia files such as images, videos, and music using Windows Media Player software. To change its settings, click “Choose media streaming options...".
5. File Sharing Connection,
This setting serves to encrypt the connection on the currently active network. Windows by default has set 128-bit encryption. If any member of your network still uses 40 or 56-bit encryption, we recommend that you select “...that use 40 or 56-bit encryption”
6. Password Protected Sharing, this setting requires others who want to access files or documents that you have shared to have a username and password, both of which are created on your computer.
Homegroup Connection, by default, Windows has set the Homegroup to have the same password on each computer that has been joined. However, it is not recommended for safety. Therefore, select “Allow Windows to manage homegroup connections”
2. Share files that you want to share
After setting some settings on Network Sharing, then you share some files you want. The method is as follows:
- Open Windows Explorer
- First select which folder you want to share. Then right-click on "Share with “ >" Specific people”
- In this section you add the user "Everyone", then click Add. If Everyone has been added, click "Share".
- After that will be able to confirm “Your Folder is Shared“, then click”Done".
In addition to files or folders, you can also share files contained on your computer's drive to others. Here's how:
- First decide which drive you want to share. Then, right-click on the drive to be shared, then select share with > advanced sharing.
- Click Advanced sharing.
- Put a checkmark on “Share this folder".
- Click "Permissions" to add the user and set the user's permissions.
- Click “Add " if you want to add a user or group. If you want to share it for everyone, select “Everyone”. Then set the permissions.
- Click OK.
- Go back to the Properties window. Now you go to the security tab. Click the Edit button to add users and set permissions.
- Click “Add " to add a user
- In the “Select User or Group "window, click "Advanced".
- In this section, you can choose any user who can access the data you share. Click “Find now"to see the list of users. Then select “Everyone".
- Click OK.
- In the object names field, click OK.
- Set the permissions. Click Everyone, then set the permissions as you wish. Finally click OK.
3. Check your network connection
To check if you can already share with other computers, the way is to type the Internet Protocol (IP) address of the computer you want to access the file on the address field of Windows Explorer. How to check the IP Address of your colleague's computer is to try to check the properties on the Network and Sharing Center. For example, the IP address of your colleague's computer is 192.168.40.34.
Then you type “\\192.168.40.34 " in the address field of your Windows Explorer. In addition to using this method, you can also directly access peer files through the Network menu at the bottom left of Windows Explorer. Search for your colleague's computer name, then click on your colleague's computer name.
The same way is also done to check whether your computer can connect to another computer. It's just that you need to check it on another computer (besides your computer) and the IP address typed Is your computer'S IP address.
If you experience problems that often occur on LAN networks, then most likely you can not do file sharing. Therefore, immediately fix the problem on your LAN network if it is problematic.
So many articles about how to share files between computers from us hopefully can help you and of course it can be useful in doing something in this field.

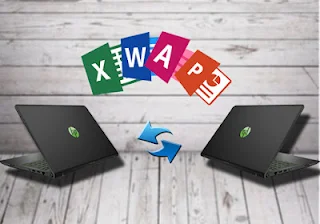
Post a Comment for "How To Share Files Between Computers"